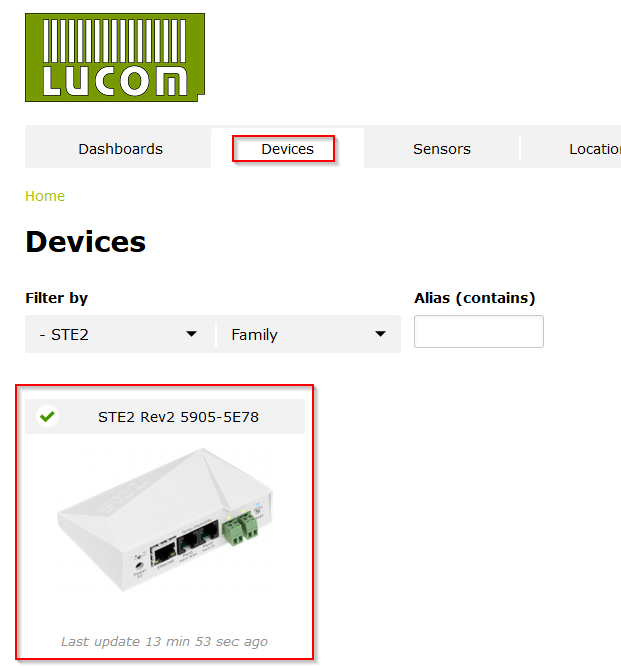- Connect the STE 2 device to your network and power on the device.
- Download and install the software hwg-config from our website.
- Start the software to search your network for the STE 2 device.
Info: By default the STE device uses DHCP, this means it is assigned an ip address by your gateway. If your network does not provide ip addresses via DHCP you have to manually setup the network settings of the STE 2 device manually. We recommend to use DHCP if possible since it will fasten the process of connecting the device to SensDesk and also reduce the possibility of misconfigurations.
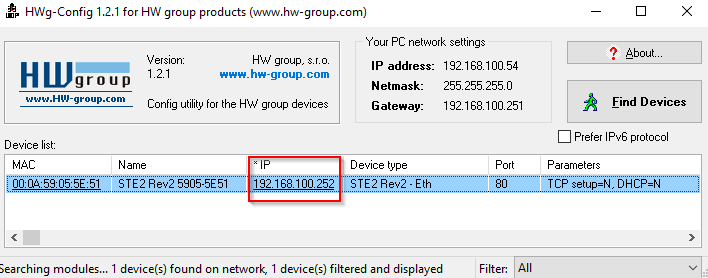
Your device ip address will be shown in a list.
- a) If the device is provided an ip address by DHCP, you can access it now by inserting the shown ip address by the software hwg-config in your webbrowser.
b) If your device has not been assigned an ip address, you need to setup network settings now. Insert an ip address for your device, the subnet of the network and the address of the gateway to access the internet.
Info: Configuration of static ip addresses will not be further explained in this tutorial since it is out of scope. HWG devices usually are setup to receive an ip address via DHCP.
- Klick on PORTAL to access the configuration menu for SensDesk.
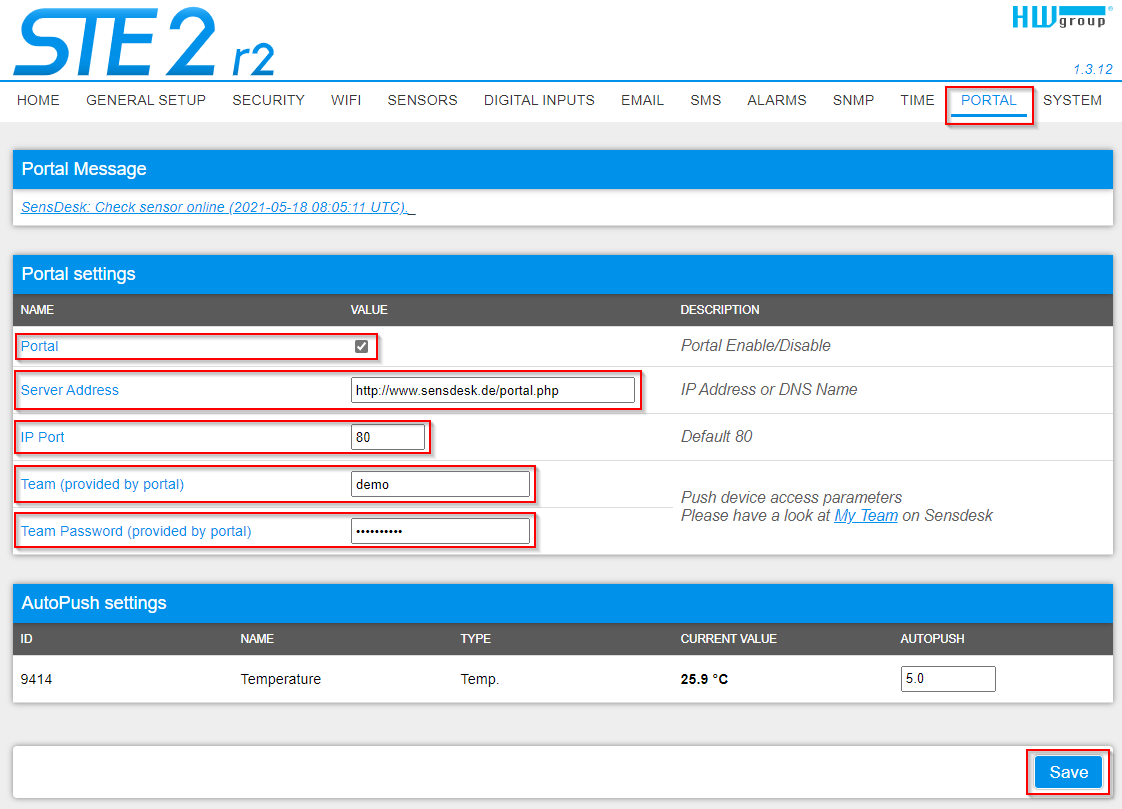
Enable Portal and set the Server Address to http://www.sesndesk.de/portal.php and IP Port to 80. Enter the Team and Team Password, these options are displayed on Sensdesk. Open a new tab in your webbrowser and login to https://www.sensdesk.de.
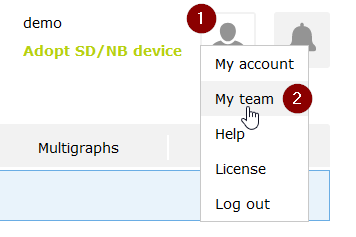
The password is accessible in the section Portal Settings.
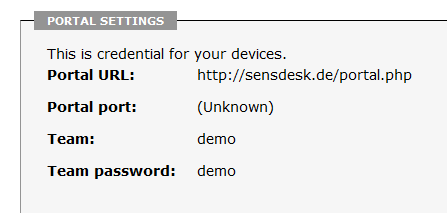
Enter the Team and Team Password in your device and klick SAVE.
- To test your connection you can klick on MANUAL PUSH on the same page.
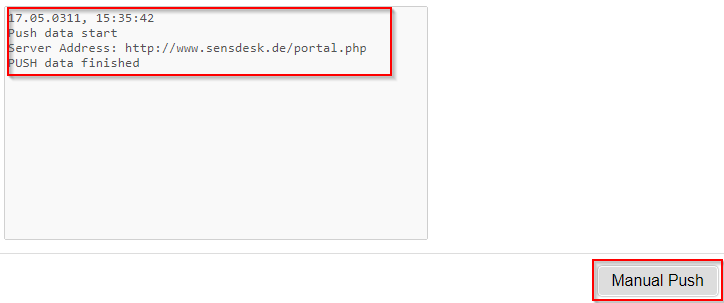
- Your device is now connected so SensDesk and is already claimed by your team!